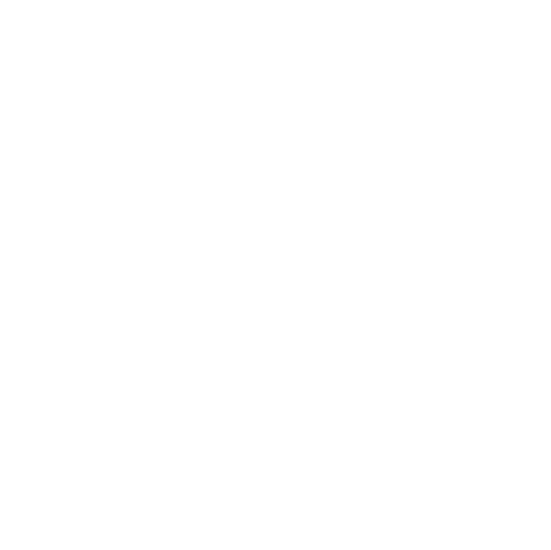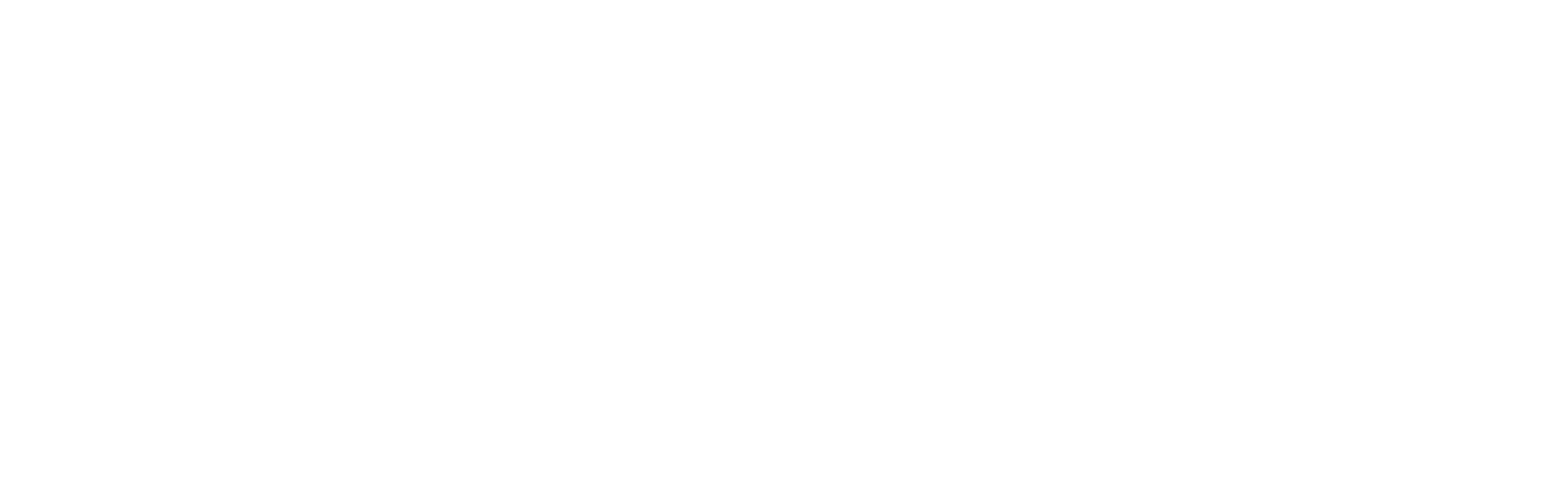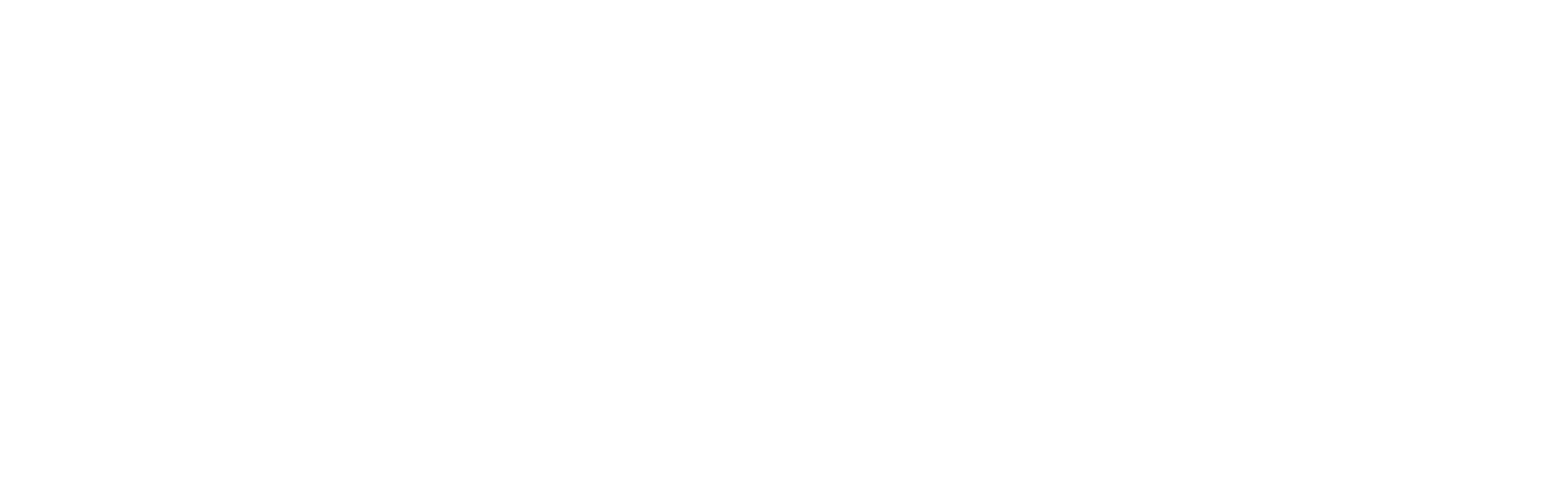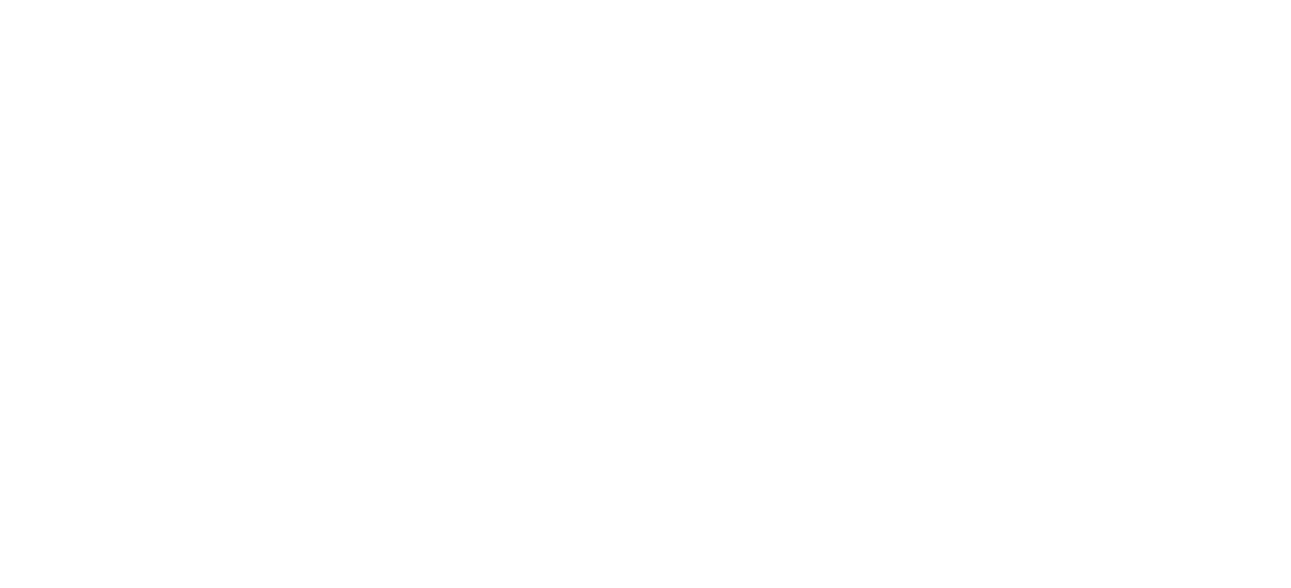Tips and Tricks to help you become an Office 365 Expert
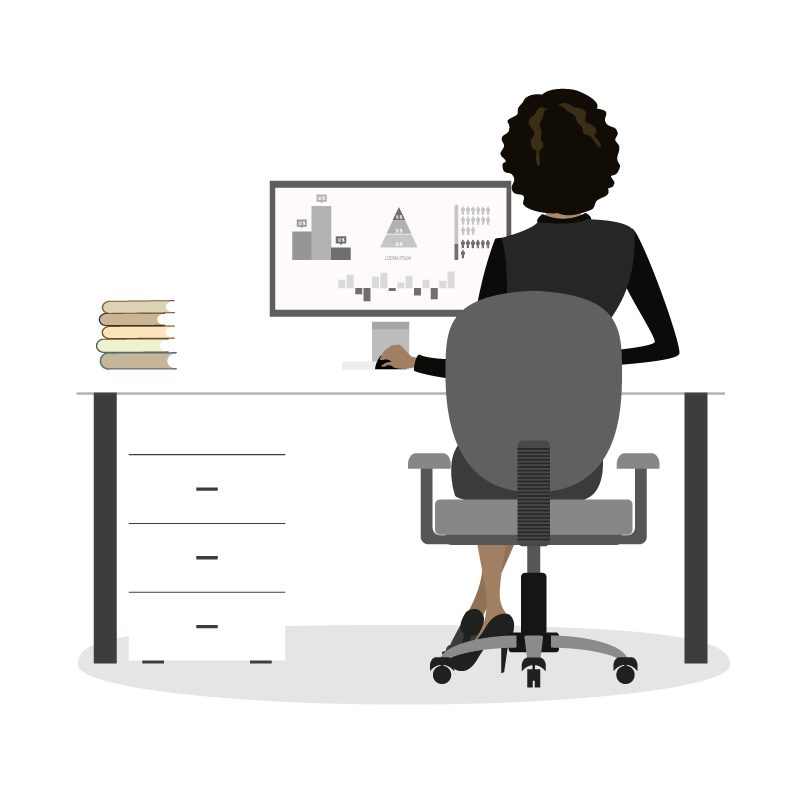
Office 365 is a phenomenally useful business tool. It’s really come into its own over the last year. Having a central, cloud-based hub for documents, collaboration and communication is a game-changer when working remotely. There’s a good chance you know this already; Office 365 is the most popular productivity suite around for good reasons.
With so many different apps, options and features available, however, there may be some useful tricks you’ve missed. We’ve compiled five lesser-used features of Office 365 that can transform your business efficiency, productivity and accountability.
SharePoint’s Alert Me features.
Alert Me lets you watch files, folders and libraries for updates and get notifications in your pocket when changes are made. It’s always useful to know when an important document is revised, particularly ahead of a meeting. Alert Me ensures you always have the latest information ready to present, minimising confusion and helping you to make the most of meetings.
It can take a while to track down files you’re looking for, so Alert Me saves valuable time when you need to find a document. Looking for a file a colleague has updated for you? Easy! Simply select the file, right click or press the ellipses, then press Alert Me. Configure the options you want then press OK to enable notifications.
Improve efficiency and productivity by ensuring you’re always familiar with the latest revisions of important documents. Alert Me can supplement and even replace the ubiquitous and time-consuming email chains among teams.
Bookmark and pin important content in Teams.
How often do you find yourself taking a deep dive into your chat logs to try to find a particular message or link? We know the feeling. It’s endlessly frustrating, but Teams’ bookmark feature lets you put anything important in your pocket.
Save phone numbers, links and comments, making them available in just a few clicks from any device you’re using. To bookmark a message, just press the item and select the Flag option. To access these later, press your profile icon and select Saved.
Pin important files or messages at the top of your Teams pages to ensure that crucial details never get buried. It couldn’t be simpler; press the ellipses on an item then select Pin to send it to the top. This guarantees that project files, client details or meeting notes never get lost, keeping everyone on the same page.
Automatically transcribe your Teams meetings.
Being based in the cloud gives your Teams service access to an enormous amount of computing power. This makes incredible tools like automated transcription possible. We don’t need to tell you the value of minutes for meetings, but they are undeniably time-consuming. More than that, accurate minutes require at least one of your meeting attendees to be taking notes. Automating this process ensures that everyone in your team is attentive, focused and always engaged.
If you record your meetings in Teams – and you should – you can generate a transcription of any past meeting almost instantly. First, open your recording and press Edit. Select your language under Video Language, then select Auto-generate a Caption File. Finally press Apply and a transcript will be available when you next open the file.
Embed OneDrive documents on your website.
The documents you make available to your customers are rarely as up to date as your internal files. The reason for this is simple, and perfectly understandable. It takes time. Updating your site itself can be tricky and may even require some coding. Before that, though, you’ve got to find the right version of the document you want to share.
OneDrive’s version control features help maintain a distinction between your rougher internal documents and the polished, professional final versions you present to your customers. The idea is very simple; enable Version History on individual files to track and restore edits. Once you’ve found the version you’re looking for, select the file in OneDrive and press Embed. Press Generate, then paste the displayed string of HTML code onto your web page. It’s as simple as that.
Your website visitors will then be presented with the file itself rather than an archaic download link. Polish your website’s appearance and improve your visitors’ experience in one move with an embedded document.
Digitise your to-do list with OneNote.
OneNote is one of the lesser used Office 365 apps, but its deep integrations with Outlook, OneDrive and Teams make it invaluable. OneNote replaces the notebook you’d take into your meetings, helping you create a meticulously organised to-do list on the fly.
Digitise meeting notes, create task lists and prioritise assignments in seconds, then attach your notes to a Teams message, email or calendar invite. OneNote ensures total accountability and organisation, ensuring nothing falls through the cracks and everyone’s on the same page.
It’s important to note that you shouldn’t force any processes or features where they don’t feel natural. Office 365 works best when it enhances your existing workflows. This means it’s crucial to think about which tools and features will save you time or make processes easier. If the last year has taught us anything, it’s that we must be prepared to adapt our processes to our environment.
Office 365 can unlock new ways of working that help you maintain team cohesion and productivity. If, like us, you’ve not been able to work from the office much lately, this is a real game changer.
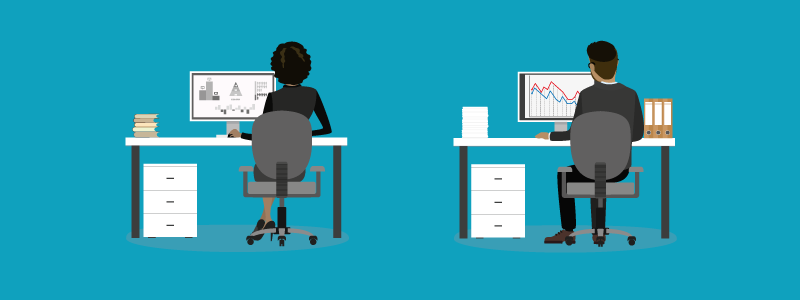
Streamline your business with Office 365.
Want to find out more? Chalvington Group are Microsoft Certified Partners with years of experience working with Office 365. This gives us the tools and expertise we need to get you up and running in record time.
Use the contact form on our website or call the team on 01323 440555 to arrange a free consultation and get the ball rolling.